
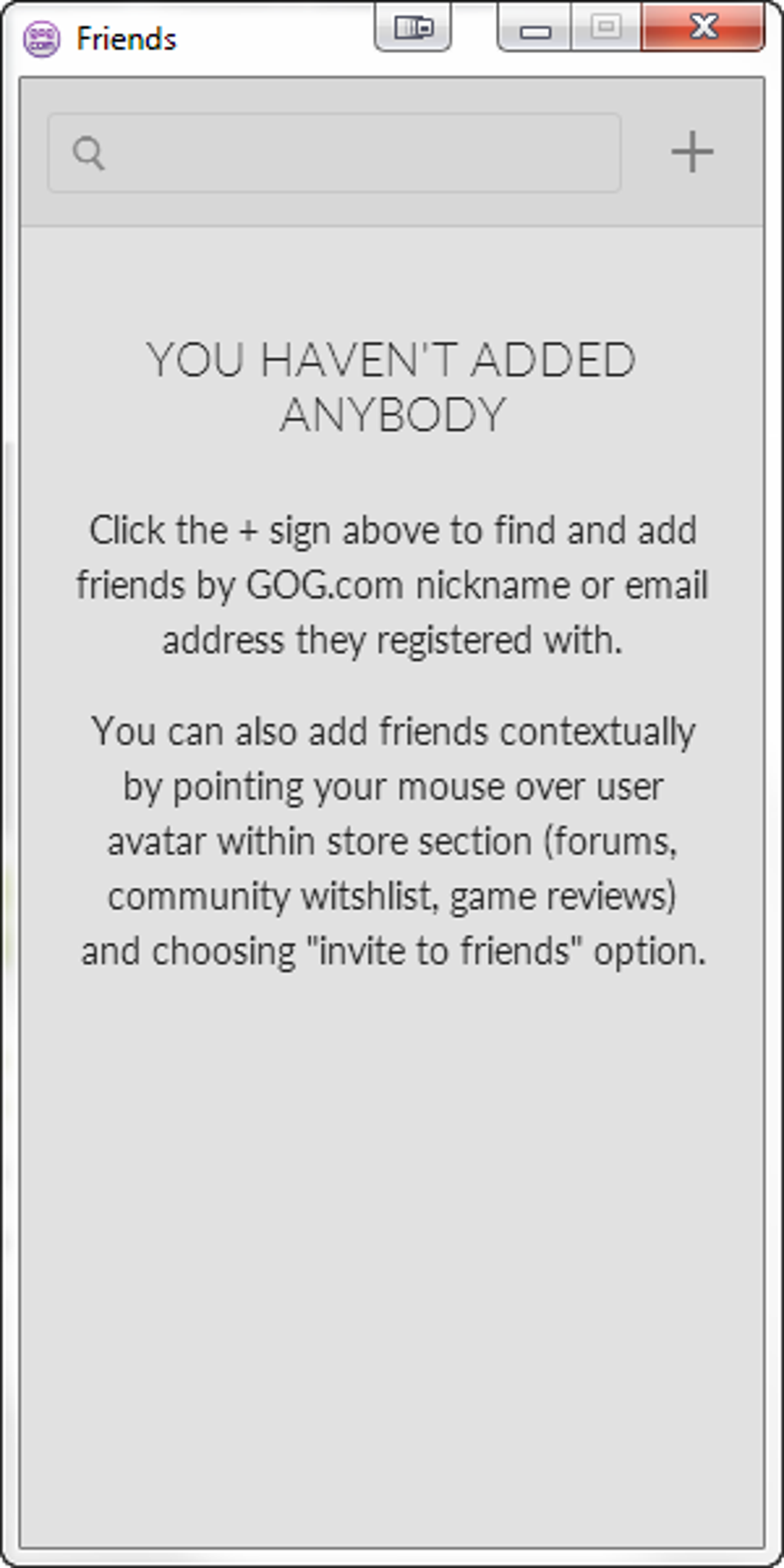
While Windows is the primary operating system on your new Asus ROG Ally, and might be problematic, you'll also want to familiarize yourself with Armory Crate SE.
#Gog galaxy android app install#
These are some things to keep in mind as you speed through your Windows install and continue to use it going forward. We also ran into bugs with hibernation, where the handheld would leave a hibernation state frequently. Though the system plays most games without issue, it wasn't easy to use Windows compared to Linux on such a small screen.

We found Windows 11 problematic for the hardware in our review. While we hate to burst your bubble, you might want to keep in mind that Windows could end up being a bit lacking for the Asus ROG Ally. Once you get through those initial prompts, you'll be taken right to the desktop. On the Let's customize your experience screen, be sure to choose Gaming, which will customize the operating system for gaming by pre-pinning certain useful gaming apps like the Xbox app to your Taskbar for easier access. You also can set up a PIN, scan your fingerprint, and choose privacy settings. You can navigate Windows with the mouse by using the right thumbstick and tapping on the screen to click. You'll even get access to the Microsoft Store for downloading additional apps and games if you sign in with a Microsoft account. Adding one will also let you access Xbox Game Pass and Xbox Cloud Gaming, granted you have a subscription (which you can buy through your ROG Ally). Select your country and region, pick the keyboard layout, give your system a name, and then add a Microsoft account. You can follow our Windows 11 installation guide for some tips, but otherwise, setup is simple. As soon as you unbox the Asus ROG Ally and power it on, you'll be prompted to set up Windows 11.


 0 kommentar(er)
0 kommentar(er)
