

- #Fancontrol increase speed how to#
- #Fancontrol increase speed full#
- #Fancontrol increase speed free#
GPU fans on Nvidia GTX 1080 and RTX 2080 Founder’s Edition cards.

The second point depends on the temperature source for your case fan curve.
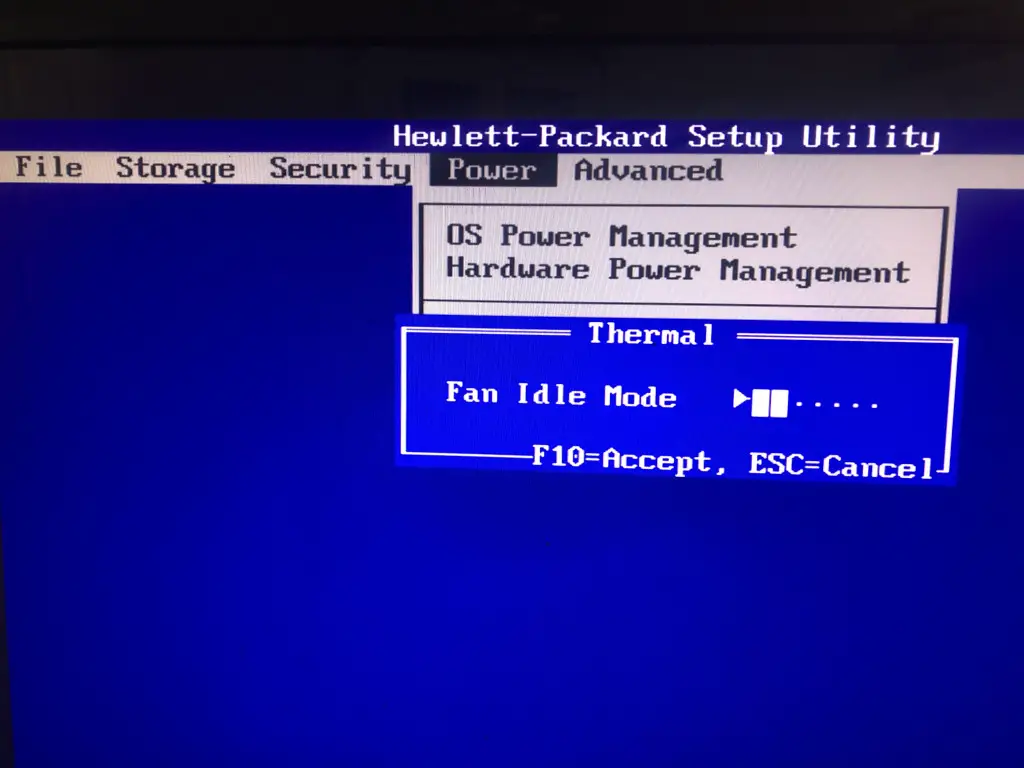
Now that you’ve identified the first and third points, it’s time to find the second point where your curve will start ramping up. Once you find it, this temperature will be the third point.
#Fancontrol increase speed free#
It’s not an exact science, so feel free to experiment. You can figure out the right fan speed based on noise level or component temperatures it depends on your priorities.
Determine how much airflow you want under load. Monitor your system temps with this starting fan speed to ensure that there’s enough cooling for components like your chipset and VRM. Experiment with static fan speeds to find one that you’re comfortable with for everyday use. This way, I get the airflow under load that I want while maintaining stable noise levels when I’m just browsing the internet.Īfter all, it’s much easier to tune out a static noise floor than ignore fans that are constantly ramping up and slowing down according to the slightest load. I set my case fans the same way I set my CPU fans: static up to a specific temperature before a gradual linear increase. #Fancontrol increase speed full#
Ninety degrees Celsius is “typical and by design” for these Zen 3 CPUs under full load. Note that Modern AMD CPUs run hot by design, so there’s no need to go overboard and max your fans out at 70 degrees. You can also add more points to the ramp if you want, but it’s not essential. I prefer a linear increase from 45% at 65 degrees Celsius up to 90% at 90 degrees, but feel free to go higher or lower.
After this point, you can start ramping up fan speeds under load situations. Add a few degrees Celsius to the max recorded temperature and use this as the second point on your CPU fan curve. If you’re using Fan Control, set the temperature source to Tdie (or Tctl/Tdie), and use your idle fan speed as the first point on the curve. Also, note the maximum temperature your CPU spikes to over the monitoring period. Check that the fan speed you’ve chosen is enough to keep your CPU at an acceptable average temperature (depending on your CPU, this should be around 40 to 50 degrees Celsius). My hardware monitor of choice is HWiNFO if you use it, the reading to look out for is Tdie (or Tctl/Tdie), not Tctl on its own (if present). Monitor your CPU temperatures for 5 to 10 minutes while doing everyday tasks. Set a fixed fan speed and increase/decrease it until you find a speed with an acceptable noise level. Decide on the idle fan speed you prefer. Here’s a quick step-by-step guide to doing so: So you’ll want to find the correct temperatures for your rig. These temperature settings work for me, but they probably aren’t ideal for you. The idea with this curve is to keep CPU cooler fans at a constant speed during desktop loads so that they don’t keep speeding up and slowing down every time you do something basic. After that point, they ramp up to a maximum speed of 90% at 90 degrees Celsius. Here, you can see that I have my CPU cooler fans to run at a static 45% up to 65 degrees Celsius. So go through the step-by-step processes outlined to figure out the best temperatures and fan speeds for you. You will have to experiment with temperature breakpoints and fan speeds yourself, depending on case airflow, fan setup, and ambient temperatures. I’ve based this guide on my experience using and running air-cooled rigs in relatively airflow-friendly cases (such as the Fractal Meshify 2). #Fancontrol increase speed how to#
How to Set Fan CurvesĪ quick note before we start. So, if you’re struggling finding that balance, these fan curves might just be for you. It’s not necessarily what everyone wants, but we feel it’s a good middle ground that should work for most users. The idea is to create fan curves that reduce noise on the desktop while still offering adequate cooling when gaming. While there’s no perfect solution, this fan curve guide should help you strike a good balance between noise and cooling. And then there are those overly-sensitive fans that constantly speed up and slow down during everyday use. Default fan settings often aren’t ideal, usually running too hot or too loud. Having trouble with fan noise? You’re not alone.




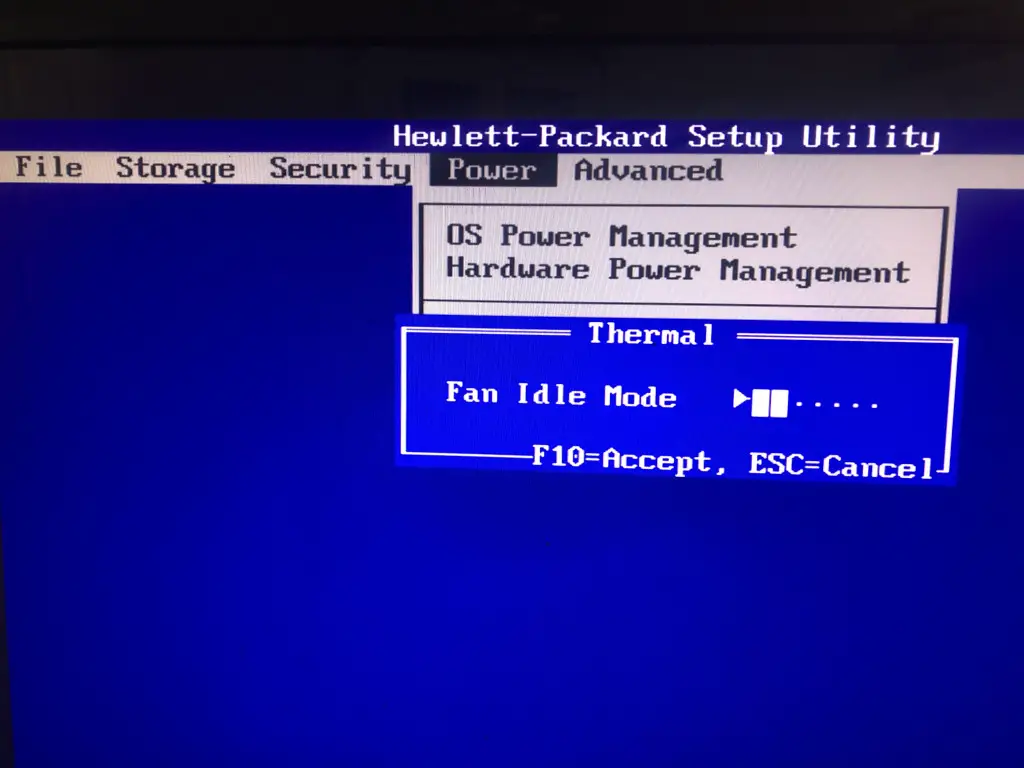


 0 kommentar(er)
0 kommentar(er)
